How To Add Apps To Android Auto – Android Auto App
Android Auto has changed the way we use our phones while driving by making it safer and easier to get to important apps like messages, music, and directions. With this technology, you can easily connect your Android phone to your car’s entertainment system.
This lets you use a streamlined version of your phone’s interface on the screen in your car. This guide has all the steps you need to improve your driving experience with Android Auto, whether you want to connect your device, add apps that work with it, or fix common problems.
How Do I Use Android Auto?
Google made an app called Android Auto that lets you connect your Android phone to the entertainment system in your car. Once it’s linked, it shows your phone’s screen on the car’s screen, making it easy to use compatible apps. The simple layout of this system makes it easy to use while moving, which is meant to cut down on distractions.
How to Get Apps for Android Auto?
Install Apps on Your Phone
Installing the app on your Android phone is the first thing you need to do before you can use it with Android Auto. Apps like Google Maps, Spotify, and WhatsApp work with Android Auto and will show up on the Android Auto screen as soon as they are added.
Taking Care of Your Android Auto Apps
Once you’ve added the apps you want, open the Android Auto app on your phone and go to the settings page. These are the controls where you can change how app buttons look and how apps work.
When you connect your phone to your car’s Android Auto screen, you can pick which apps to show up there. Just turn on or off the apps you want to use, and when you connect your phone to the car, they will appear immediately.
How to Get Android Auto to Work in Your Car?
Using USB to connect Android Auto
To use Android Auto in your car, you must first connect your phone to the audio system. Make sure you have a compatible USB cord if you’re connected via USB. When you plug it into your car’s USB port, the screen will ask you to turn on Android Auto.
As soon as you agree, the screen on your phone will appear on the screen in your car, letting you use all compatible apps.
Using wifi to connect to Android Auto
Make sure that both your phone and your car support wifi Android Auto if you’d rather connect wirelessly. First, make sure your phone is connected to wifi and Bluetooth. Then, connect it to the tech in your car.
Once you’re paired, use the Android Auto app on your phone to finish setting up the wireless connection. This will let you use Android Auto without a USB connection, which will make things easier for you while you’re moving.
Learn How to Wirelessly Connect Your Android Auto
When you connect to Android Auto wirelessly, you don’t have to worry about plugging in a USB connection every time. But your car must support wifi Android Auto in order for you to use this function.
Make sure that both your phone and your car are linked to the same wifi network before you try to join wirelessly. Switch on the wifi link option in the Android Auto application.
Immediately, your phone will sync with your vehicle system when the link is established. No need for any wires; now you can access all your applications and utilize all their functionality features.
How to Keep Android Auto Up to Date?
It is necessary to maintain the updates of Android Auto for newer feature implementations and bug fixes. Open the Google Play Store from your phone and search “Android Auto.” An update page will be pulled up for the app. There will be an “Update” button if there’s an update for the application. To begin updating, tap that button.
You can also enable auto-updates from the Google Play Store settings so that you don’t have to manually keep Android Auto updated. It’s great to keep the app up to date because it may make the app run more smoothly and add new features.
How to Turn Off Android Auto?
You can easily deactivate Android Auto if you no longer want it or need to for a little while. Go to the settings menu within the Android Auto app on your phone. A settings menu contains a button that allows you either to stop or remove the application. Android Auto won’t function on your device if you turn it off, but you can turn it back on at any time.
If you would like to disable Android Auto, then find the settings on the Android Auto app, then delete or turn it off. This will ensure that the application is not in use until you turn it back on.
How to Fix Common Android Auto Problems?
Android Auto works fine, except when apps do not pop up or there is internet. Your car’s entertainment system won’t be able to connect to your phone because the USB connection used is weak, and it might not match the receiver.
Test the cord to see whether it works with your device and if it is in working order. If applications can’t be loaded onto Android Auto, ensure those applications are compatible with the Android Auto platform and that you have enabled them within the app’s settings.
Conclusion
Adding apps to Android Auto is very simple, and with their addition, your driving experience would be much more enjoyable. Android Auto facilitates easier access while driving to the phone’s resources, such as music and message apps, along with directions.
Following these steps in the guide ensures Android Auto works right, and you are able to use your apps easily while driving. This app, Android Auto, lets you connect your smartphone smoothly and directly to your car either via cable or even wirelessly with ease.
Also Read – AI Cleaner App – What is The Best Phone Cleaner App For Android AI
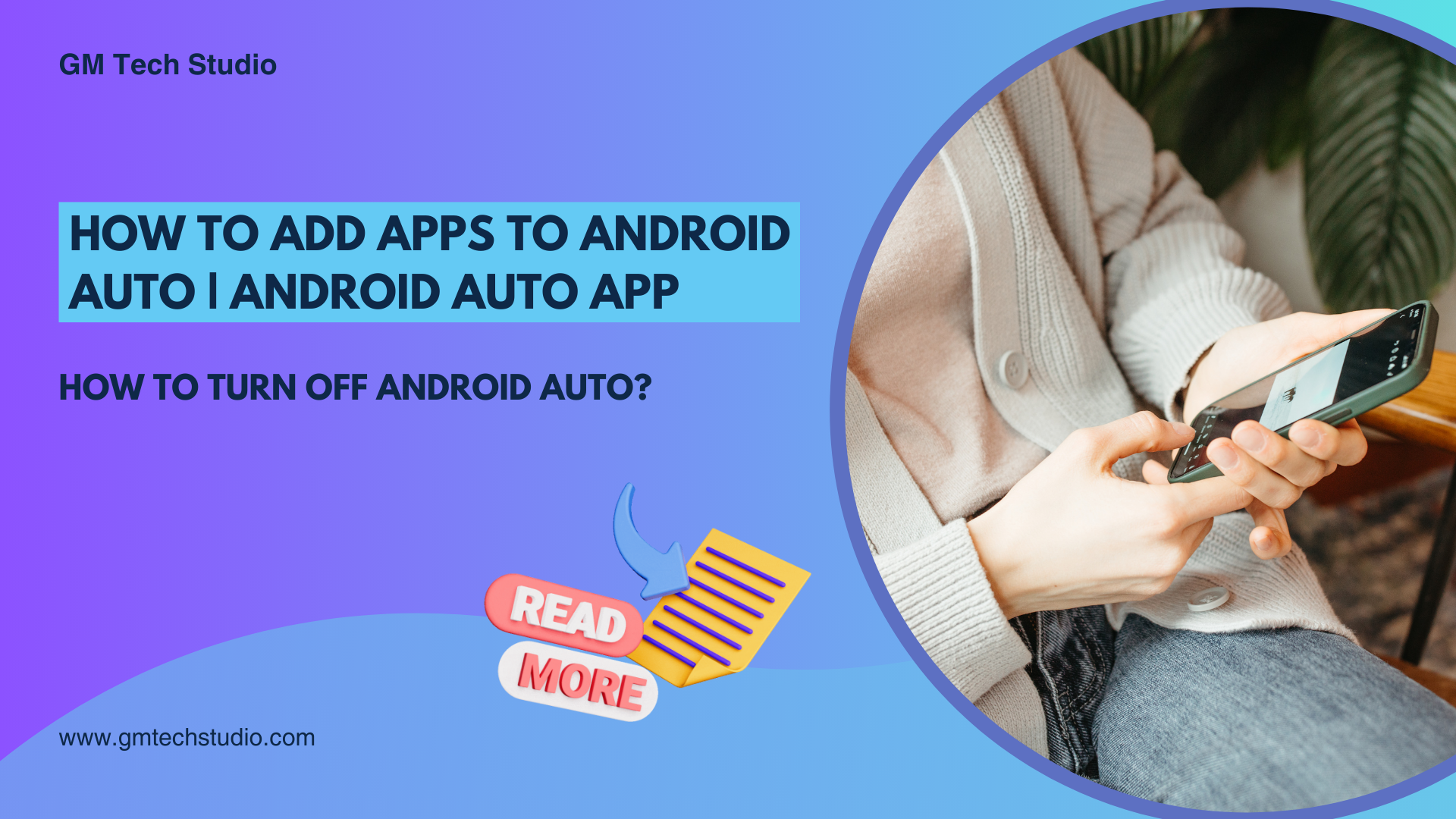
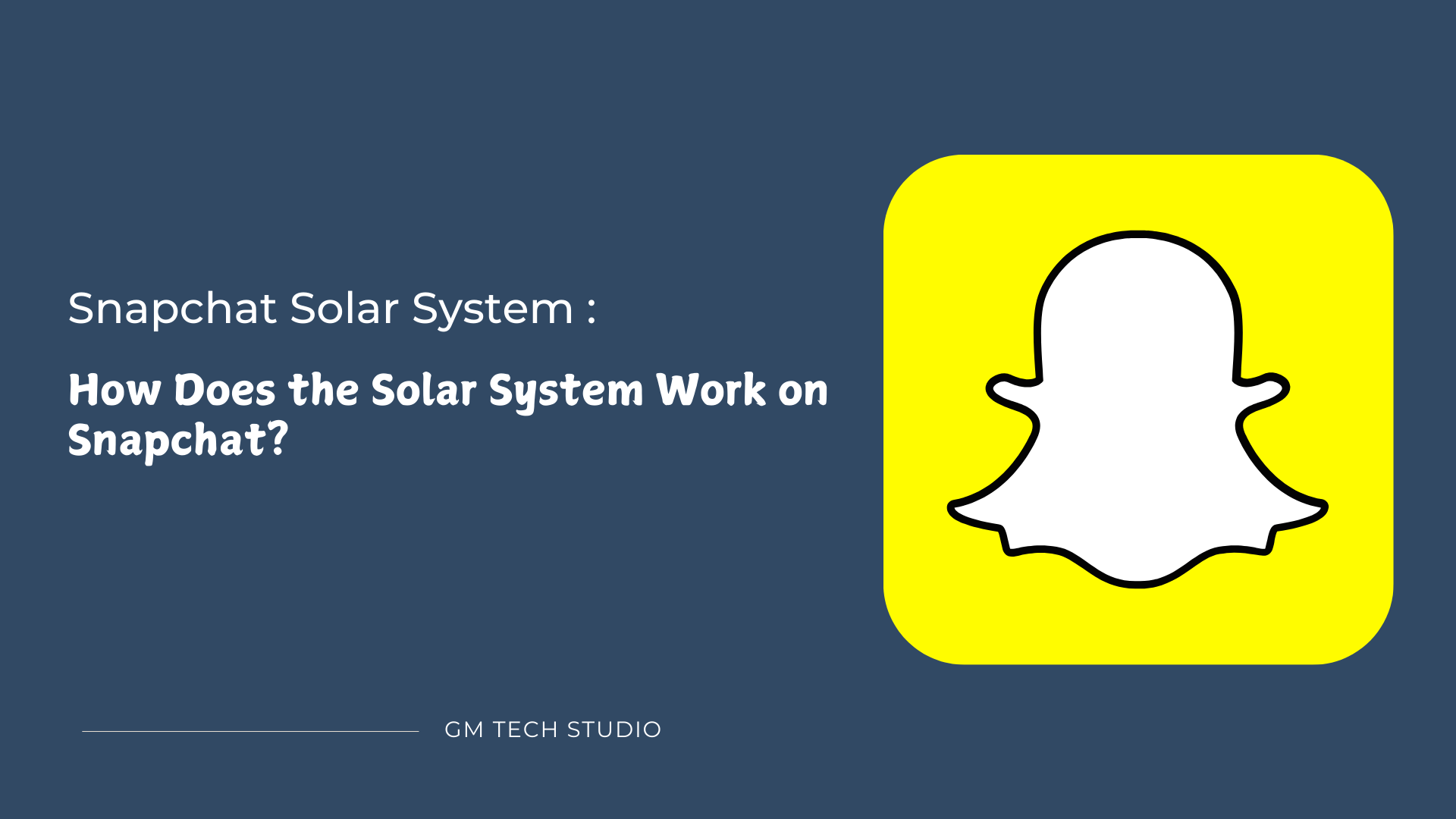




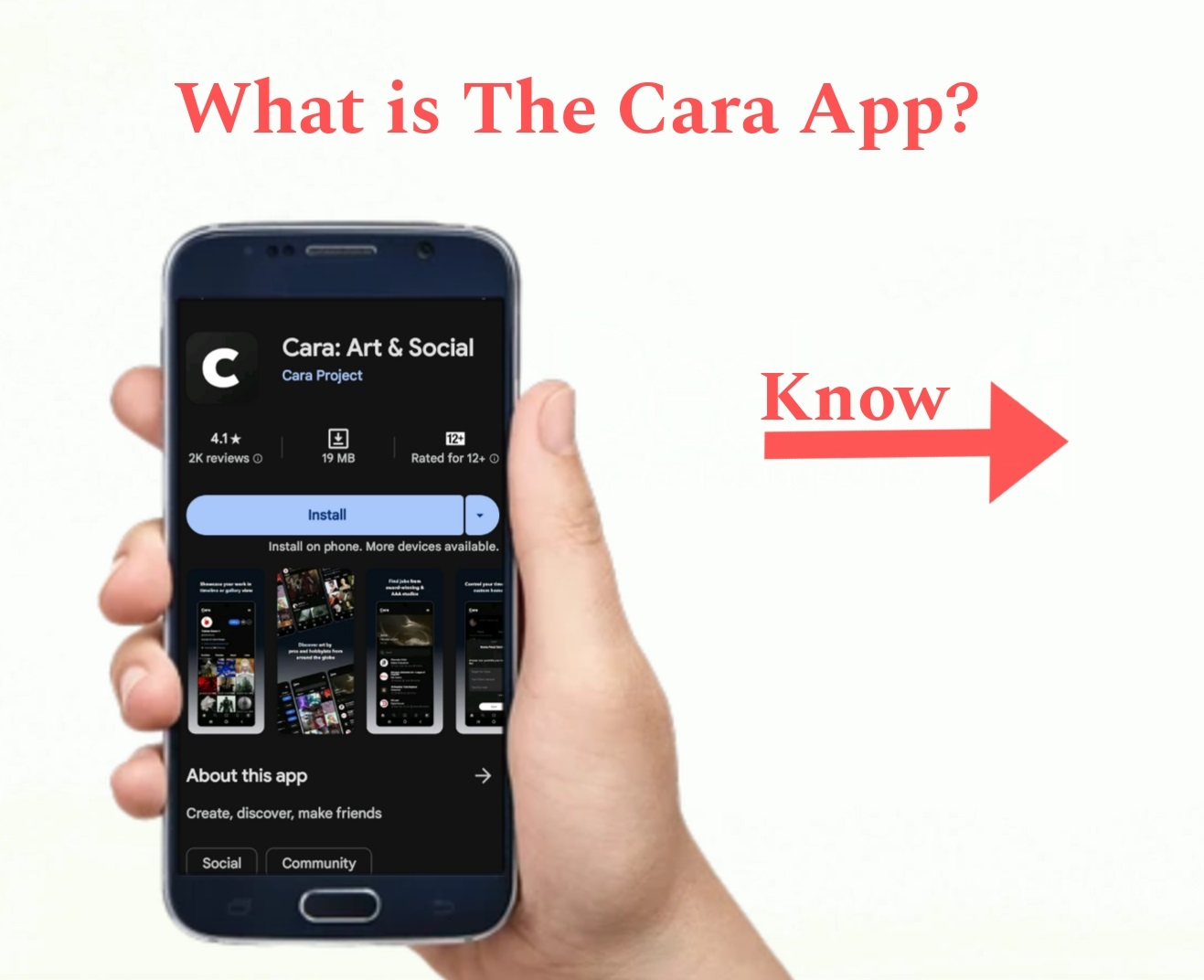
Идеальный
быстро
Изысканные
Интересная
лучших
управляющий